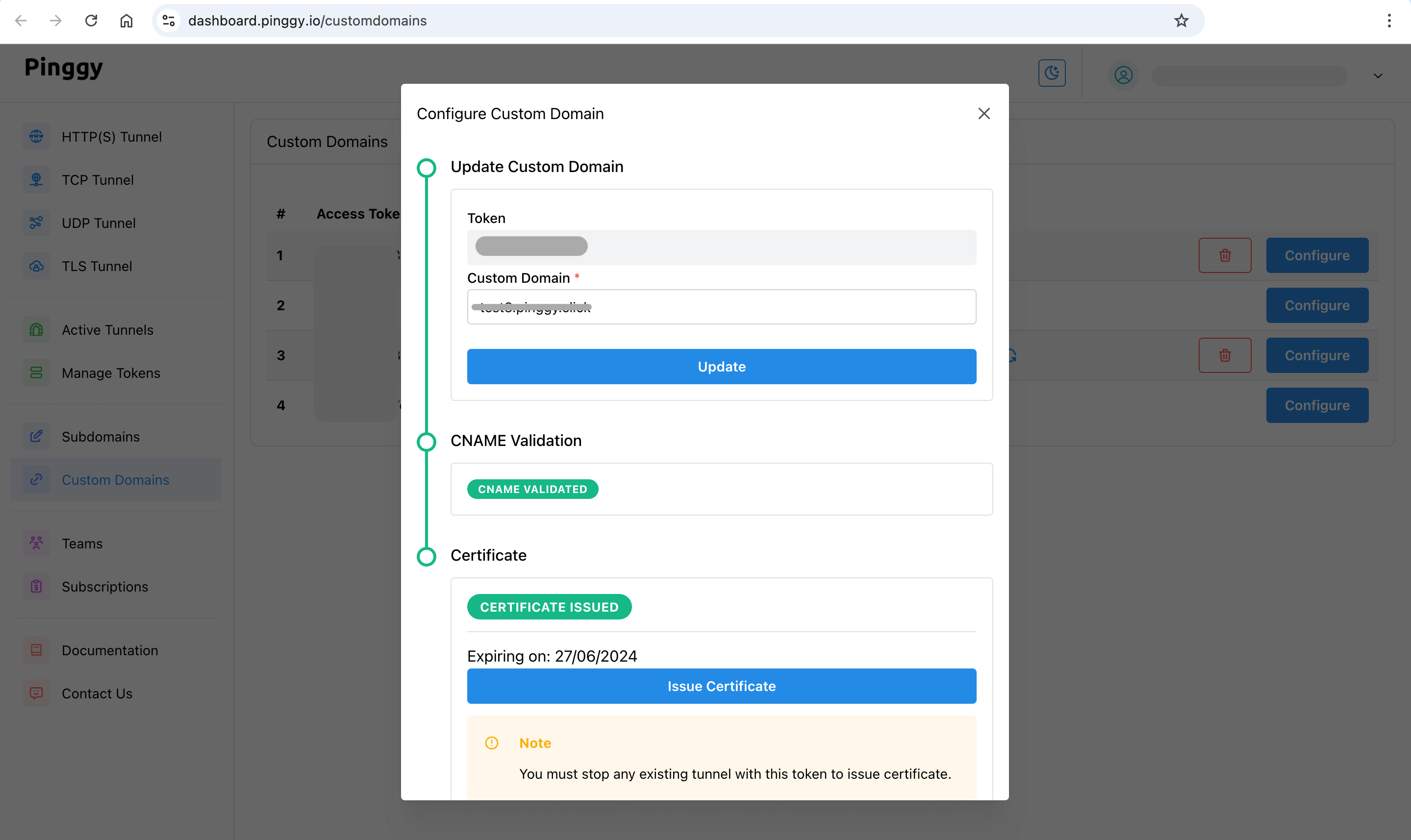Custom Domain
With Pinggy Pro you can configure your own domain name, such as www.mysite.com, to access your tunnels. Pinggy also configures TLS certificates for you automatically. The certificates are provided by Let’s Encrypt.
NOTE: Pinggy uses CNAME records to configure custom domains. Most DNS servers do not allow setting CNAME records for the root domain, such as mysite.com. Therefore, you need to use a subdomain such as www.mysite.com or app.mysite.com, etc. This is same
Get your domain
-
This guide assumes that you own a domain name such as
example.com. -
We also require you to be able to manage the DNS records for this domain.
-
In case you do not own a domain and wish to buy one, you can get one from any popular domain name provider such as GoDaddy, Namecheap, etc.
Configure Custom Domain in Pinggy
Once you have upgraded to Pinggy Pro, log in to Pinggy Dashboard -> Custom Domains.
- Click on the Configure button for the token for which you want to set up the custom domain.
- Enter your custom domain such as
app.example.com. Then press the Update button. - After that, you will get the CNAME configuration instructions, such as:
Add a CNAME record to
app.example.comwith targetahsu9ol.a.pinggy.linkand then Validate.
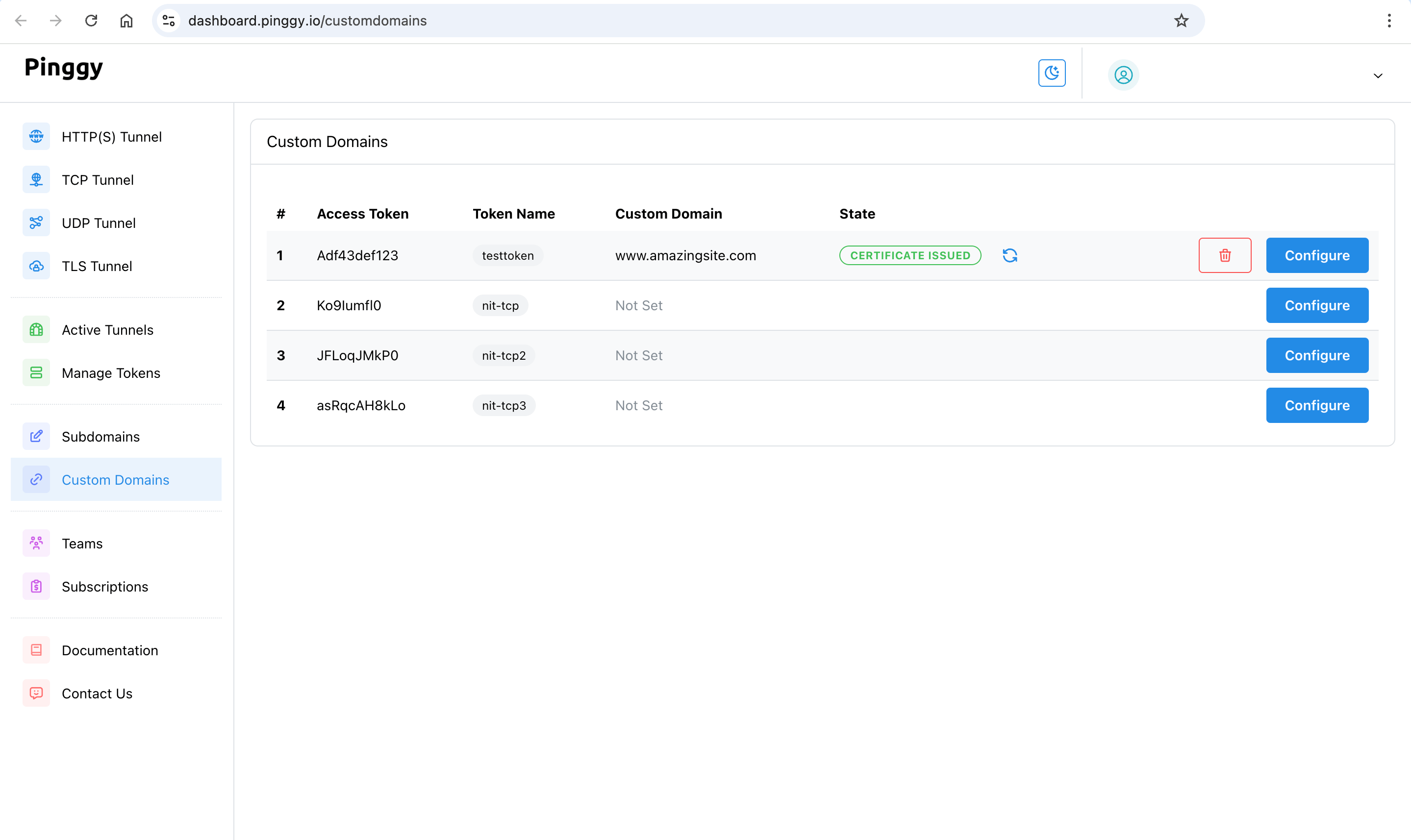
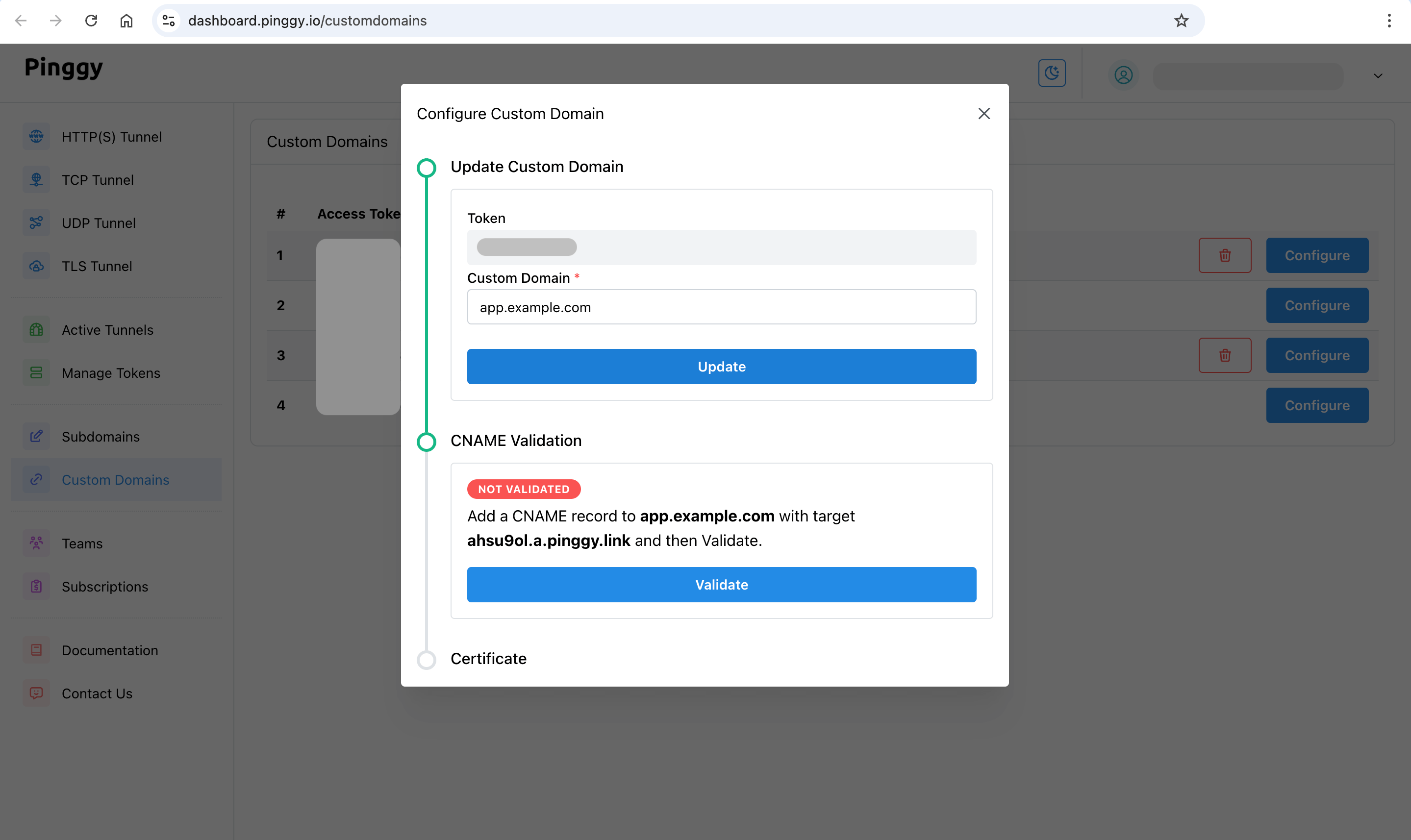
Set the CNAME Record
-
Follow the given instructions to set the CNAME record.
-
For example, for the above example, you need to set the cname record for
app.example.comwith the valueahsu9ol.a.pinggy.link.. -
For configuring your CNAME record, most likely you need to visit your domain name provider’s DNS manager.
-
The record type will be
CNAME. -
Host value will be the part of the domain name excluding your root domain. For example:
appin case ofapp.example.com. Similarly, forabc.def.example.com, host will beabc.def. -
The value of the record will be the target value shown in the dashboard. For example:
ahsu9ol.a.pinggy.link.[ The dot at the end might be necessary ] -
We recommend a low TTL such as
600. -
Check the CNAME record: Use the online tool: toolbox.googleapps.com/apps/dig/ to check if your CNAME record is set correctly or not.
Example with Namecheap for setting up CNAME record
- Log in to Namecheap.
- Navigate to Namecheap Dashboard -> “Domain List”
- Click on the “Manage” button.
- Click on “Advanced DNS” tab.
- Click on “ADD NEW RECORD”
- Type will be
CNAME. - Assuming your domain is
app.example.com, host will beapp. - Value of the record will be the target value shown in the dashboard. For example:
ahsu9ol.a.pinggy.link. - Set a low TTL such as 5 min.
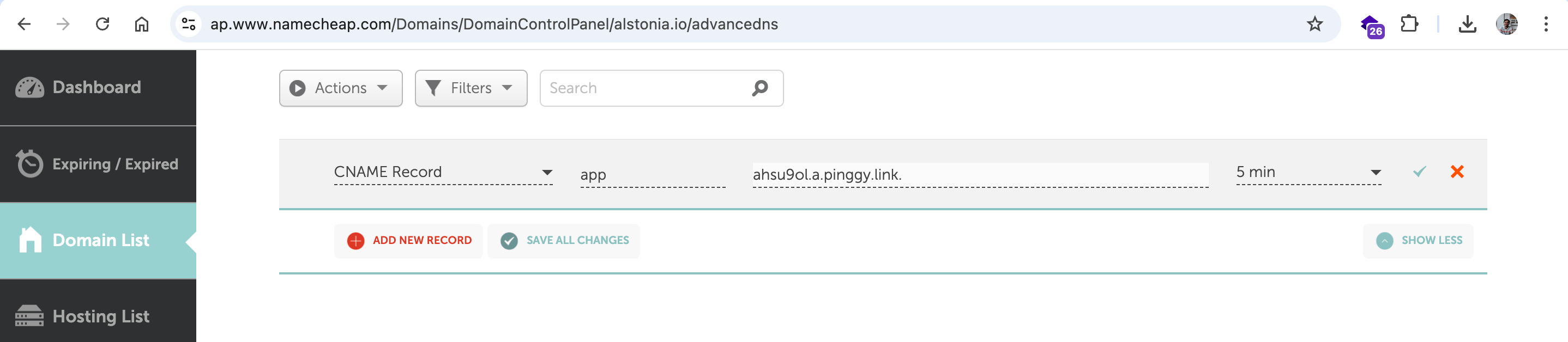
Issue Certificate
- After the CNAME record is set, click on “Validate” in the Pinggy dashboard.
- Once validated, you can issue the TLS certificate.
- Make sure that no tunnel is running (with this token).
- Click on the “Issue Certificate” button.
- Certificate issuing process may take up to a minute.
- After the certificate is issued, restart your tunnels after some time. It may take up to 7 minutes for the certificate to be active.
- You can now access your tunnels with your custom domain such as
app.example.com.
Reach out to us at contact@pinggy.io if you are facing any difficulty in configuring the custom domain.